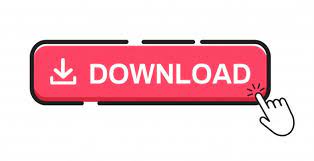
- #HOW TO USE MOBIKIN ASSISTANT FOR ANDROID HOW TO#
- #HOW TO USE MOBIKIN ASSISTANT FOR ANDROID INSTALL#
#HOW TO USE MOBIKIN ASSISTANT FOR ANDROID INSTALL#
Tips: If you select to connect the program via USB cable, you do not need to download and install the App manually - during the connection, the program will download and install the Assistant for Android (Android Version) on your Android device automatically. Once done, you can connect the software via Wi-Fi or use the App to manage your phone data. and click on "CONFIRM" to grant App permissions. Slide the buttons next to Camera, Contacts, Phone, SMS, etc.

Simply hit the "Install" button and wait till the installation ends. Now you can start installing the downloaded App.
#HOW TO USE MOBIKIN ASSISTANT FOR ANDROID HOW TO#
Installation: How to Install the Downloaded App? Notice: After downloading the App, you need to change the security setting on your mobile phone by clicking "Settings" > "Security" > "Unknown sources" > "Allow", so the application can work normally on your device. If you are visiting this page on your mobile phone, you can directly click the icon below to download MobiKin Assistant for Android (Android Version) to your device. Download the App to Android Phone Directly Click on the "Free Trial" icon after entering the page to download the App. Turn on the browser on your mobile phone and then input the website address: a. Input Website Address to Download the Application Once the scanning process ends, you can click "Download" > "Save" to download the App to your Android. (If the default browser on your device does not equip the function of scanning QR code, please download and install a QR code scanner App.) Click the "Home" icon in the browser and tap on the QR code icon at the upper right corner. Connect your Android phone to a stable network and then open the default browser on your device. Assistant: Ask Our Support Team for Help.Installation: How to Install the Downloaded App?.
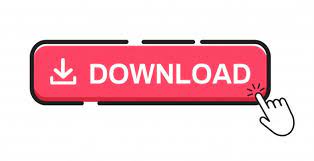

 0 kommentar(er)
0 kommentar(er)
